Archive Tasks

In the Archive Tasks area, you can create tasks for copying, moving, deleting and exporting.
Tasks created in this way can then be selected and started individually, or executed in parallel or all at the same time (via the Select All checkbox).
Use Create Task to create a task; you can choose between Copy, Move, Delete or Export.
With Copy Tasks you can copy selected (or all) contents of one (or more) containers into a target container.
- Give the task a descriptive name.
- Activate one or more containers to which the Copy Task is to be applied with the checkbox.
- Select a container as the target for the task or create one (if you have not yet created one) with "Create new Container".
- In the last step, you can create a search query if the filter is activated (Enable Filter), or copy the entire contents of the selected containers into the target container without a filter.
- With "Start task after creation" checked, the task will start immediatly.
- Confirm with "Finish
The task created in this way is now in the task overview and can be selected via the checkbox and then started.
You will then see the progress in the task and can view this via the task-details Icon.
With Move Tasks, the contents of the source container are moved to the target container and thus deleted from the source container.
- Assign a descriptive name to the task.
- Use the checkbox to activate one or more containers to which the Move Task is to be applied.
- Select a container as the target for the task or create one (if you have not yet created one) with "Add new Container".
- In the last step, you can create a search query if the filter is activated (Enable Filter), or move the entire contents of the selected containers to the target container without a filter
- With "Start task after creation" checked, the task will start immediatly.
- Confirm with "Finish
The task created in this way is now in the task overview and can be selected via the checkbox and then started.
You will then see the progress in the task and can view this via the task-details Icon.
With Delete Tasks, the selected contents of the source container are deleted.
- Assign a descriptive name to the task.
- Use the checkbox to activate one or more containers to which the Delete Task should be applied.
- In the last step, create a search query to define which specific content should be deleted.
- With "Start task after creation" checked, the task will start immediatly.
- Confirm with "Finish
The task created in this way is now in the task overview and can be selected via the checkbox and then started.
You will then see the progress in the task and can view this via the task-details Icon.
Export Tasks can be used to extract selected contents of one or more containers as EML files into a directory.
- Give the task a descriptive name.
- Activate one or more containers to which the Export Task is to be applied with the checkbox.
- In the last step, you can create a search query if the filter is activated (Enable Filter), or export the entire contents of the selected containers to the target folder without a filter.
- With "Start task after creation" checked, the task will start immediatly.
- Confirm with "Finish
The task created in this way is now in the task overview and can be selected via the checkbox and then started.
You will then see the progress in the task and can view this via the task-details Icon.
Use AND / OR to select whether several queries are to be linked with AND or OR.
Further search criteria added via Add Rule are then also provided with this link.
If you also want to link a query in another way, select "Add Group" and then adjust the desired link in this group.
You can negate a search (click on the = sign, then it becomes ≠).
After you have created a task, you will see an associated menu for the selected task on the right-hand side:
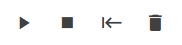 .
.
Here you can (from left to right):
- start the task
- stop the task
- reset the task
- delete the task
When you have a Task, you can check his details with the Task Details Icon
You can see the progress, and even inspect archive task items (Duplicates, Failed, Skipped and Succeeded Elements):
